WordPress Help: Fix Common Issues Fast
Contents
- 1 WordPress Help: Fix Common Issues Fast
- 1.0.1 1. WordPress Plugin Conflicts
- 1.0.2 ❌ Plugin Causes Site Crash or White Screen
- 1.0.3 🔄Plugin Update Fails or Freezes
- 1.0.4 ⚠️ Plugin Conflicts with Theme or Other Plugins
- 1.0.5 📉 Plugin Slows Down Your Site
- 1.0.6 🔐 Plugin Vulnerability or Security Risk
- 1.0.7 🧩 Plugin Settings Not Saving
- 1.0.8 2. Slow Load Times
- 1.0.9 🛠️ Step-by-Step Fix:
- 1.0.10 3. Security Vulnerabilities
- 1.0.11 4. Failed Updates & Backups
- 1.0.12 5. Errors
- 1.1 Final Thoughts: Take Control of Your WordPress Site Today
Imagine being a business owner in the year 2025 with a WordPress site, and suddenly it stops working. You would be more than just surprised. It feels like moments of progress are met with setbacks that require strenuous amounts of effort to fix. When you do get to the point of satisfaction, you are greeted with error messages. If this scenario resonates with you, you are definitely not alone. On a daily basis, people who are owners of other WordPress sites go through this drastic disruption. If that arises, it could result in the loss of sales, traffic, or customers. Based on that scope alone, it is safe to say, the ramifications are more than just annoying.
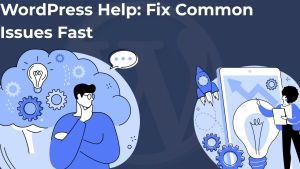
Here’s how our professional WordPress support can eliminate these roadblocks—fast.
1. WordPress Plugin Conflicts
WordPress plugins are powerful tools that extend your website’s functionality, but they can occasionally cause issues that affect your site’s performance or appearance. Whether you’re dealing with conflicts, errors, or slow performance, this guide walks you through resolving plugin issues fast—no jargon, just solutions.
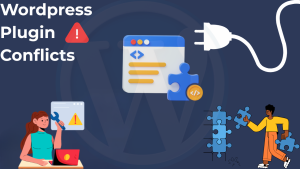
❌ Plugin Causes Site Crash or White Screen
🛠️ Step-by-Step Fix:
Step 1: Access your site via FTP or File Manager.
Step 2: Navigate to /wp-content/plugins/
Step 3: Rename the plugin folder (e.g., elementor to elementor_old)
This deactivates the plugin without needing admin access.
Step 4: Refresh your website. If it loads, you’ve found the problem plugin.
Step 5: Update or replace the plugin with a more stable version.
🔄Plugin Update Fails or Freezes
🛠️ Step-by-Step Fix:
Step 1: Go to Dashboard > Updates and retry manually.
Step 2: If it freezes, connect via FTP.
Step 3: Delete the plugin folder entirely.
Step 4: Reinstall the latest version from the plugin repository.
⚠️ Plugin Conflicts with Theme or Other Plugins
🛠️ Step-by-Step Fix:
Step 1: Deactivate all plugins.
Step 2: Reactivate them one by one while checking your site after each activation.
Step 3: When the issue returns, the last activated plugin is the culprit.
Step 4: Replace the conflicting plugin or contact support.
💡 Tip: Use a plugin like Health Check & Troubleshooting to do this in safe mode without affecting site visitors.
📉 Plugin Slows Down Your Site
🛠️ Step-by-Step Fix:
Step 1: Use a performance plugin like Query Monitor or P3 Profiler to detect slow plugins.
Step 2: Identify high-load plugins and consider alternatives.
Step 3: Deactivate and test site speed using tools like GTmetrix or PageSpeed Insights.
Step 4: Use caching plugins (LiteSpeed, WP Rocket) to offset plugin bloat.
🔐 Plugin Vulnerability or Security Risk
🛠️ Step-by-Step Fix:
Step 1: Regularly scan your site with plugins like Wordfence or iThemes Security.
Step 2: If a plugin is flagged, deactivate and remove it immediately.
Step 3: Check if the plugin has a recent update or switch to a trusted alternative.
Step 4: Keep all plugins updated—outdated ones are easy targets for hackers.
🧩 Plugin Settings Not Saving
🛠️ Step-by-Step Fix:
Step 1: Check browser console for JavaScript errors (right-click > Inspect > Console).
Step 2: Try disabling other plugins temporarily.
Step 3: Clear your browser and site cache.
Step 4: If still not saving, reinstall the plugin or contact the developer.
Following these steps will help you quickly resolve plugin-related problems and keep your WordPress site running efficiently. Plugins are powerful tools—but they need to be managed smartly.
Final Tips:
- Always backup your site before updating or installing plugins.
- Test new plugins on a staging site first.
- Stick to plugins with high ratings and regular updates.
2. Slow Load Times
A fast website isn’t a luxury—it’s a necessity. Slow load times are a critical issue for WordPress websites, directly impacting user experience, SEO rankings, and conversion rates. One of the most common culprits behind sluggish sites is problematic plugins.
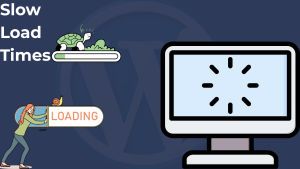
🛠️ Step-by-Step Fix:
Step 1: Test Your Site Speed
Use tools like:
👉 These tools will show which plugins (or scripts) are making your site heavy.
Step 2: Identify the Slow Plugins
Install and activate one of these diagnostic tools:
- Query Monitor
- WP Hive (for plugin impact before install)
- P3 Plugin Profiler (older but still helpful)
👉 These will help you see which plugin is using too many resources.
Step 3: Remove or Replace Heavy Plugins
- Keep only essential plugins.
- Replace slow plugins with lightweight alternatives.
- Combine functionalities using all-in-one tools.
Step 4: Add a Caching Plugin
Install one of the following:
- LiteSpeed Cache (best for LiteSpeed servers)
- WP Rocket (premium but powerful)
- W3 Total Cache
👉 These plugins store static versions of your pages, dramatically improving load time.
Step 5: Defer or Delay Plugin Scripts
Use Asset CleanUp or Perfmatters to:
- Disable plugin scripts on pages where they aren’t needed
- Delay JavaScript execution for better Core Web Vitals scores
Step 6: Enable a CDN (Content Delivery Network)
Connect your site to Cloudflare or BunnyCDN to load content faster globally and reduce plugin overhead on the origin server.
Final Tips:
- Keep all plugins updated
- Don’t use more than 20-25 plugins if possible
- Always test site speed after adding a new plugin
3. Security Vulnerabilities
WordPress powers over 40% of websites globally,, which makes it a big target for hackers. While its core is secure, vulnerabilities often arise from outdated software, poor configurations, or third-party components.If you’re running a WordPress site or managing client websites, here’s a step-by-step breakdown of the most common vulnerabilities and how to fix them before they become a threat.
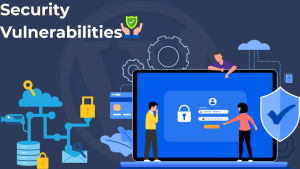
❌ Weak or Default Admin Credentials
🛠️ Step-by-Step Fix:
Step 1: Log in to your WordPress dashboard.
Step 2: Go to Users > All Users and ensure no admin uses “admin” as the username.
Step 3: If found, create a new user with administrator rights and a strong username.
Step 4: Assign a strong password using a mix of upper/lowercase letters, numbers, and symbols.
Step 5: Install the plugin WP 2FA or Wordfence Login Security to enable Two-Factor Authentication (2FA).
Step 6: Delete the old “admin” user after transferring content.
❌ Outdated or Vulnerable Plugins & Themes
🛠️ Step-by-Step Fix:
Step 1: Go to Dashboard > Plugins and check the “Last Updated” info.
Step 2: Deactivate and delete any unused or outdated plugins.
Step 3: Install the WPVulnerability or Wordfence plugin to scan for known threats.
Step 4: Replace abandoned plugins with alternatives from trusted developers.
Step 5: Set critical plugins to auto-update (if trusted and tested).
❌ No Firewall or Malware Protection
🛠️ Step-by-Step Fix:
Step 1: Install a firewall plugin like Wordfence, Sucuri, or iThemes Security.
Step 2: Activate the firewall and enable real-time protection.
Step 3: Configure brute-force protection and IP blocking.
Step 4: Set up scheduled malware scans (daily or weekly).
Step 5: Monitor login attempts and alerts regularly.
❌ Outdated WordPress Core Version
🛠️ Step-by-Step Fix:
Step 1: Back up your site using UpdraftPlus or BlogVault.
Step 2: Go to Dashboard > Updates.
Step 3: Click “Update Now” to install the latest WordPress version.
Step 4: Enable automatic updates for minor versions (Dashboard > Updates > Auto-update enabled).
Step 5: Re-check site functionality after updating.
❌ No SSL Certificate Installed
🛠️ Step-by-Step Fix:
Step 1: Log in to your hosting control panel.
Step 2: Activate the free Let’s Encrypt SSL (usually available in cPanel or your hosting dashboard).
Step 3: Install and activate the Really Simple SSL plugin.
Step 4: Run the plugin setup to force HTTPS site-wide.
Step 5: Test your site using Why No Padlock?
❌ Unprotected wp-config.php and Sensitive Files
🛠️ Step-by-Step Fix:
Step 1: Access your site via FTP or File Manager.
Step 2: Set the permission of wp-config.php to 400 or 440.
Step 3: Add this to your .htaccess file to block access:
apache
CopyEdit
<Files wp-config.php>
order allow,deny
deny from all
</Files>
Step 4: Optional: Move wp-config.php one level above the root directory.
Step 5: Hide .htaccess and .htpasswd files from unauthorized access.
❌ No Backups Available
🛠️ Step-by-Step Fix:
Step 1: Install a backup plugin like UpdraftPlus, BackWPup, or BlogVault.
Step 2: Connect the plugin to an off-site storage service (Google Drive, Dropbox, etc.).
Step 3: Schedule automatic daily or weekly backups.
Step 4: Test restoring a backup to make sure it works.
Step 5: Store at least 3 backup versions for safety.
❌ Unlimited Login Attempts
🛠️ Step-by-Step Fix:
Step 1: Install Limit Login Attempts Reloaded or iThemes Security.
Step 2: Set a limit (e.g., 3 failed login attempts before temporary lockout).
Step 3: Enable email notifications on lockouts.
Step 4: Whitelist your IP to prevent accidental lockout.
Step 5: Combine with 2FA for stronger login security.
Final Tips:
- Perform monthly security audits using plugins like Wordfence or Sucuri.
- Re-evaluate installed plugins and themes—remove any that are inactive or rarely updated.
- Check user roles and permissions periodically to ensure only the right people have access.
4. Failed Updates & Backups
Failed updates and backups are critical issues for WordPress site owners, potentially leaving your site vulnerable or causing data loss.Whether it’s a core update failure or a backup that didn’t run, these issues can cause serious problems like downtime, broken sites, or complete data loss.This guide explores common causes, step-by-step fixes, and best practices to prevent these issues.
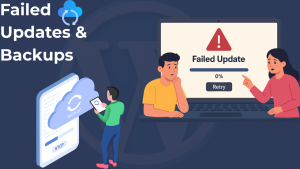
❌ WordPress Core Update Fails or Gets Stuck
🛠️ Step-by-Step Fix:
Step 1: Access your website via FTP or File Manager.
Step 2: Navigate to the root directory and delete the .maintenance file if present.
Step 3: Go to your Dashboard > Updates and attempt the update again.
Step 4: If it fails again, update manually:
- Download the latest WordPress zip from wordpress.org
- Extract files and upload everything except the wp-content folder and wp-config.php
Step 5: Visit yourdomain.com/wp-admin/upgrade.php to complete the process.
❌ Theme or Plugin Update Breaks the Site
🛠️ Step-by-Step Fix:
Step 1: Access your site via FTP or File Manager.
Step 2: Navigate to /wp-content/themes/ or /wp-content/plugins/
Step 3: Rename the theme or plugin folder (e.g., astra → astra_old)
Step 4: Reload your site. If it works, you’ve identified the issue.
Step 5: Replace the theme/plugin with a clean, updated version or restore from a backup.
❌ Update Error: “Another update is currently in progress”
🛠️ Step-by-Step Fix:
Step 1: Access phpMyAdmin from your hosting control panel.
Step 2: Select your WordPress database.
Step 3: Find and delete the row with the option_name core_updater.lock from the wp_options table.
Step 4: Go back to your WordPress dashboard and retry the update.
❌ Backups Not Running or Incomplete
🛠️ Step-by-Step Fix:
Step 1: Go to your backup plugin (e.g., UpdraftPlus, BackWPup, BlogVault).
Step 2: Check the scheduled backup logs for errors (e.g., timeout, server limits).
Step 3: Increase PHP memory limit by adding this to wp-config.php:
php
define(‘WP_MEMORY_LIMIT’, ‘256M’);
Step 4: Ensure your server supports cron jobs or switch to remote storage (e.g., Dropbox, Google Drive).
Step 5: Run a manual backup to confirm everything works.
❌ Backups Stored Locally Only (Unsafe)
🛠️ Step-by-Step Fix:
Step 1: Open your backup plugin settings.
Step 2: Connect to remote storage: Google Drive, Dropbox, Amazon S3, etc.
Step 3: Set automatic backups to save both locally and remotely.
Step 4: Retain at least 3 recent versions and enable email notifications.
Step 5: Test a restore to ensure data can be recovered safely.
❌ No Backup Before a Major Update
🛠️ Step-by-Step Fix (Preventive):
Step 1: Before updating WordPress core, themes, or plugins — go to your backup plugin.
Step 2: Run a full manual backup (database + files).
Step 3: Download a copy to your local computer or cloud storage.
Step 4: Proceed with updates only after verifying the backup was successful.
Step 5: Schedule weekly or daily backups based on site activity.
Final Tips:
- Create a staging site and test major updates there first.
- Perform a manual full-site backup (files + database) before any update—especially for themes, plugins, or core WordPress.
- Log each update action with date, changes made, and backup details to track issues if something goes wrong.
- After updates, immediately review site functionality, including forms, layouts, menus, and critical plugins.
5. Errors
WordPress is a robust platform, but errors can disrupt site functionality, user experience, and SEO. These errors, ranging from the infamous White Screen of Death to database connection issues, can stem from the WordPress core, plugins, themes, or server configurations.Whether it’s a white screen, internal server error, or database connection issue — WordPress can sometimes throw frustrating errors. Here’s how to identify and fix the most common ones with confidence.
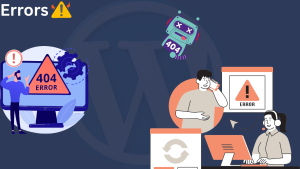
❌ Error Establishing a Database Connection
🛠️ Step-by-Step Fix:
Step 1: Access your site via FTP or File Manager.
Step 2: Open wp-config.php and check the following:
php
CopyEdit
define( ‘DB_NAME’, ‘your_database_name’ );
define( ‘DB_USER’, ‘your_db_user’ );
define( ‘DB_PASSWORD’, ‘your_db_password’ );
define( ‘DB_HOST’, ‘localhost’ );
Step 3: Verify that these values match the database details in your hosting panel.
Step 4: Go to phpMyAdmin and ensure the database exists and is not corrupted.
Step 5: If unsure, contact your hosting provider to verify database server status.
❌ White Screen of Death (Blank Page)
🛠️ Step-by-Step Fix:
Step 1: Access your site via FTP or File Manager.
Step 2: Navigate to /wp-content/plugins/ and rename the folder of your most recent plugin install/update.
Step 3: Refresh the site. If it loads, that plugin was the cause.
Step 4: If not, rename the active theme folder in /wp-content/themes/.
Step 5: Enable debug mode by adding this to wp-config.php:
php
CopyEdit
define( ‘WP_DEBUG’, true );
define( ‘WP_DEBUG_LOG’, true );
define( ‘WP_DEBUG_DISPLAY’, false );
Then check the debug log in /wp-content/debug.log.
❌ Internal Server Error (500 Error)
🛠️ Step-by-Step Fix:
Step 1: Rename your .htaccess file in the root directory to .htaccess_old.
Step 2: Try reloading your site. If it works, go to Dashboard > Settings > Permalinks and click Save to regenerate .htaccess.
Step 3: If that doesn’t work, increase PHP memory limit by adding this to wp-config.php:
php
CopyEdit
define(‘WP_MEMORY_LIMIT’, ‘256M’);
Step 4: Deactivate all plugins and then reactivate one by one to isolate the issue.
Step 5: Switch to a default theme (e.g., Twenty Twenty-Four) if needed.
❌ 404 Error on Posts or Pages
🛠️ Step-by-Step Fix:
Step 1: Go to Dashboard > Settings > Permalinks.
Step 2: Without changing anything, click Save Changes to refresh permalink structure.
Step 3: If it doesn’t work, check your .htaccess file. Add this default rule for pretty permalinks:
apache
CopyEdit
# BEGIN WordPress
<IfModule mod_rewrite.c>
RewriteEngine On
RewriteBase /
RewriteRule ^index\.php$ – [L]
RewriteCond %{REQUEST_FILENAME} !-f
RewriteCond %{REQUEST_FILENAME} !-d
RewriteRule. /index.php [L]
</IfModule>
# END WordPress
❌ Image Upload Issues / HTTP Error
🛠️ Step-by-Step Fix:
Step 1: Go to Dashboard > Media > Add New and test an image upload.
Step 2: If it fails, open wp-config.php and add:
php
CopyEdit
define(‘WP_MEMORY_LIMIT’, ‘256M’);
Step 3: Check file permissions:
- /wp-content/uploads/ should be set to 755
Step 4: Disable image optimization plugins temporarily.
Step 5: Switch to the default theme and retry.
❌ “Briefly Unavailable for Scheduled Maintenance” Message
🛠️ Step-by-Step Fix:
Step 1: Access your root directory via FTP or File Manager.
Step 2: Delete the .maintenance file from the root.
Step 3: Refresh your site. It should return to normal.
Step 4: If updates fail frequently, switch to manual updates or fix slow server response.
Final Tips:
- Use a site monitoring service (like UptimeRobot or Jetpack Monitor) to get alerts when your site goes down.
- Keep a change log of plugin/theme updates, file edits, or server changes to easily trace the cause of new errors.
- Regularly test image uploads, permalinks, and backups to ensure they’re working correctly.
Final Thoughts: Take Control of Your WordPress Site Today
No matter how intimidating a WordPress issue may seem—whether it’s a broken plugin, a sluggish site, a security scare, or a failed update—solutions are always within reach. The key is knowing where to look, what steps to take, and having the right tools at your disposal.
Remember:
- Keep your site backed up and updated regularly.
- Prioritize security as a daily practice, not a one-time fix.
- Use staging environments for safe testing.
- Monitor performance to prevent issues before they arise.
If you’re ever unsure or don’t have the time to troubleshoot, don’t go it alone. Our expert WordPress support team is here to help—fast, reliable, and tailored to your specific needs. Whether it’s a small fix or a major recovery, we’re just a message away.
👉 Need Help Right Now?
Contact us for instant WordPress support, performance tuning, or a full site audit. Let’s get your website running like it should—secure, fast, and worry-free.